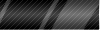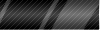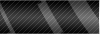Microsoft Windows XP хэрхэн суулгах талаар нэг
заавар бэлдэж оруулъя гэж бодож явсан боловч амжихгүй явсаар өдий
хүрлээ. Гэхдээ оройтох юу байхав. Хүнд хэрэг болох байх гэж бодлоо.
Нэгэнт Vista тийм сайн ажиллахгүй байгаа өнөөгийн нөхцөлд мөн дээр нь
Виста суулгахаар ямар ч сайн компьютерийг чадлыг нь шавхаж байгаа
болохоор нэг хэсэгтээ ХР суулгаад сайхан ажиллаж байсан нь дээр гэж
надад бодогдоод байгаа юм. Энэ зааврын дагуу Windows XP-ийг хэн бүхэн
хялбархаан суулгачих байх гэж бодож байна. Зааврын дагуу ажиллаж байгаад
файлуудаа устгачихлаа, компьютераа эвдчихлээ гэх мэтийн яриа гаргахыг
хүлээн зөвшөөрөхгүй гэдгийг анхаарна уу. Мэдээж та бүхнийг заавал
Windows XP-ээ өөрөө суулга гэж би албадаагүй учраас энэ тал дээр та
өөртөө эзэн болно гэдгээ ухамсарлаарай.
За ингээд зааварлах ажилдаа
оръё:
Windows XP суулгахад танд CD-ROM байх хэрэгтэй, мөн
Microsoft Windows XP-ийн boot-тэй CD байх ёстой. Энэ удаагийн зааварт
boot-тэй CD-нээс хэрхэн суулгах талаар л оруулъя. Уян дискнээс буюу флэш
дискнээс boot уншуулаад хатуу дискнээс суулгах боломжтой боловч тэдгээр
аргуудын талаар зааварлаад байх шаардлагагүй гэж үзлээ. (boot-тэй
оригиналь ХР-ийн CD авахыг хүсвэл имэйлээр холбоо бариад авч болно шүү
гэдгийг дашрамд дурьдъя. Гадуур элбэг байдаг боловч минийхийг гүйцэхгүй л
дээ хэхэ) Нэгдүгээр алхам: Хамгийн түрүүнд
компьютерийнхээ CMOS Setup гэж нэрлэгддэг тохиргооны хэсэгт бяцхан
тохиргоо хийх шаардлагатай. Энэ рүү орохын тулд компьютераа асаж байх
явцад нь DEL товчийг хэд хэд дарахад болно доо бараг, гэвч компьютерийн
загвараас хамаарч BIOS нь өөр өөр байдаг тул F2, F1, Ctrl+Alt+Esc гэх
мэт өөр товчоор ч CMOS Setup руугаа ордог байж магадгүй, таны РС-ийг би
таашгүй учраас надаас биш google-ээс асуусан нь дээр байх. Мөн компьютерийн үйлдвэрлэгчээс хамаарч Boot
Sequence-ийн талаарх хуудсууд өөр өөр байдаг болохоор тэр бүхнийг
зурагаар үзүүлэх боломжгүй юм. Гэхдээ нэршлүүд нь адилхан учир олоход
ядах юмгүй л дээ. Ямар ч байсан Boot гэсэн хэсэг байх ёстой, эсвэл boot
sequence гэж байж ч болох. Компьютер зардаг ихэнх дэлгүүр CD-ROM-ноос
эхлүүлэх горим дээр нь тавиад мартчихдаг тул таны РС шууд CD-ROM-ноос
уншаад эхэлж ч магадгүй юм. First Boot Device = CDROM
гэдэг маань Систем унших дискийн байгууламжаар CD-ROM сонгогдлоо гэсэн
үг. Зааварт ашиглаж байгаа компьютерийн хувьд
сонголтоо хадгалаад гарах гэсэн үйлдлийг хийхэд F10 товч дардаг юм
байна. Бараг ихэнх компьютерт иймэрхүү аль нь юу вэ гэдгээ заачихсан
байдаг учраас тийм ч хүндрэл гарахгүй л дээ. Залхууралгүй уншаад
ойлгочиход хэнд ч энгийн ойлгомжтой байдаг юм. Хэрэв
та систем унших эхний дискийн байгууламжаа CDROM болгож зөв хийсэн бол
компьютераа унтраад асахад дараах бичгийг харах болно. Мэдээж CD-нээс
систем уншуулах гэж байгаа учраас ямар ч хамаагүй товч дарж цааш
үргэлжлүүлнэ. (Би бол SPACE BAR дарах дуртай энэ үед) За ингээд Windows XP-ийн Setup программ нь
таны компьютерт ямар төхөөрөмжүүд байна? гэх мэтийн зүйлсийг хайж жаахан
уншина аа. SCSI буюу RAID хатуу диск хэрэглэдэггүй бол дэлгэцэн дээр
гарч буй F6 товчийг дарсны хэрэггүй, зүгээр л хүлээгээд байж бай...
Дээрх дэлгэцийг гарч ирэхээр нь ENTER товч
дарна. Дээрх зурагт үзүүлсэн бичиг гараад ирэхээр
нь F8 товчийг дарж цааш үргэлжлүүлнэ. Зохиогчийн эрхийн талаар л асууж
сануулсан юм байгаан... За хамгийн гол хэсэгтээ орж ирлээ. Энэ
хэсэгт та хатуу дискээ хэд хуваах болон аль partition буюу хэсэгт
Windows ХР-ээ суулгах вэ гэх мэтийн зүйлсийг сонгох хэрэгтэй болно.
Энэхүү жишээ болгож авсан компьютерийн хатуу диск нь хуваагдаагүй, урьд
нь ямар нэг үйлдлийн систем суулгаж байгаагүй, хэмжээний хувьд ч
жижигхэн байна. Магадгүй таных хавьгүй их багтаамжтай хатуу диск байх нь
дамжиггүй. Тэгэхээр C: дисктэйгээ харгалзах partition-ийг олоод D үсэг
дар, энэ маань тэр partition-ийг устгах үйлдэл юм. Үнэхээр итгэлтэй
байна уу гэсэн утгатай дэлгэц гарч ирэхээр нь L үсэг дар. C: дисктэй
харгалзах хэсэг маань одоо Unpartitioned space болсон байна. Ингэж
гарсан үед нь Enter дарахад болно. Хэрэв
тухайн хатуу дискээ хэд хэд хувааж C:, D:, F: гэх мэтийн диск үүсгэе
гэвэл энэ хэсэгт C үсгийг дарах хэрэгтэй. Шинээр үүсгэх Partition-д хэдэн MB зай оноох
вэ гэсэн асуулт гарна. Ер нь хатуу дискний системийн хэсэгт 10-15GB зай
онооход хангалттай байдаг. Тийм болохоор энэ хэсэгт 10240 эсвэл 15360
гэж бичих хэрэгтэй. Үүний дараа гарч ирэх дэлгэцэнд хатуу дискний зайг
хэрхэн хуваасан талаар гарах тул анхааралтай байх хэрэгтэй. Хэрэв шинээр
үүсгэсэн 10 буюу 15 ГБ хэсгээс гадна Unpartitioned Space гээд ихээхэн
хэмжээтэй сул зай байж байвал түүнийг сонгоод C үсэг дарахад мөн дээрх
зурагтай адил дэлгэц гарна. Энэ хэсэгт тоог өөрчлөхгүйгээр гарч ирснээр
нь үлдээгээд ENTER дараарай. Хэрэв та зөв хийсэн бол хатуу дискний
хуваарилалтын талаарх дээрх зурагтай төстэй дэлгэц гарна. Манай жишээн
дээр жижиг хатуу дисктэй учир хуваалгүй 10ГБ-ээр нь тэр чигээр нь
системийн хэсэг болгосон байна. C: Partition1 [New <Raw>] 10229MB Мөн үүнээс гадна: D: Partition 2 [NTFS]
20240MB гэх мэтийн хэсгүүд байж магадгүй, тэр маань D: диск гэсэн үг л
дээ. оролдох хэрэггүй. C: гэснийгээ сонгоод ENTER дар. Энэ хэсэгт Format the partition using the
NTFS file system (Quick) гэснийг нь сонгоод ENTER дарахад хатуу дискийн
C: гэсэн хэсэгт хамаарах хэсгийг форматлаж эхэлнэ. Зургийг нь доор
үзүүлэв. C: дискэнд оногдох хэсгийг форматалж
дууссаныхаа дараа шинэхэн форматлагдсан дискэнд файлуудыг автоматаар
хуулж эхэлнэ. Хэрэгтэй файлуудыг CD-нээс хатуу диск рүү
хуулж дууссаныхаа дараа компьютер автоматаар унтарч асна. Ямар нэг товч
даралгүй хүлээж байх хэрэгтэй. Унтарч ассаныхаа программын маань өнгө зүс
сайжирч дээрх байдалтай болоод цаашид файлуудыг хуулах болно. Баруун
доод хэсэгтээ юу хийж байгаа, хэдий хэрийн ажил байна гэдгээ үзүүлж
явцын индикатор гарах болно. За ингээд хэрэглэх хэлний тохиргооны хэсэгт
ирнэ. Customize гэсэн товчийг дарж зарим нэг цаашид хэрэг болох
зүйлсийг тохируулаад авах нь зөв. Customize хэсэгт Install files for East
Asian Languages гэж байгаа түүнийг сонгоход 230 орчим МБ зай эзэлнэ шүү
гэсэн анхааруулга гарна, түүнийг нь ОК гэж сонгоод ... (Энэ маань
Солонгос, Япон, Хятад гэх мэтийн хэлээр бичигдсэн вэб хуудсуудаар
аялахад хэрэг болдог юм, тиймэрхүү бичиг баримт хэрэглэдэггүй бол сонгох
хэрэггүй) Мөн хуудасны Details гэсэн товчийг дарж
Монголын Кириллээр бичихэд хэрэг болох бяцхан багажаа суулгана. Details товчийг дарахад гарч ирсэн цонхны
Add гэсэн товчийг дарахад Add Input Language гэсэн бяцхан цонх гарна.
Тэр хэсэгт Mongolia (Cyrillic) гэж сонгоод ОК дарна. Үндсэн цонхны ОК
гэсэн товчийг дарж цааш үргэлжлүүлнэ. Монголоос өөр хэлээр бичих
хэрэгтэй байдаг бол Add ---> Хэл сонго ---> OK гэсэн дарааллаар
нэмээд байгаарай. За унших бичихэд шаардлагатай хэлүүдээ
сонгосон бол Next товчийг дарж цааш үргэлжлүүлнэ. Хэрэглэгчийн тухай мэдээлэл асуусан цонхонд
нэр, байгууллага гэх мэтийн зүйлсээ бичээд Next Product Key гэсэн хэсэгт CD-тэйгээ дагалдаж
ирсэн түлхүүр үгийг бичнэ. Энэ түлхүүр бүх CD-д таарахгүй гэдгийг
анхаарна уу. Хэрэв надаас CD авбал энэ түлхүүр таарахаар барахгүй
Microsoft-оос худалдаж авсантай адилхан вэбээс нь дуртай юмаа татаж авах
боломжтой юм. Мэдээж Next Дотоод сүлжээнд ажилладаг бол компьютерийн
чинь нэр бусдад хэрхэн харагдах вэ гэдэг талаар Computer Name: хэсэгт
оруулна. Administrator password гэсэн хэсгийг хоосон орхиж болохгүй,
ямар нэгэн мартагдахааргүй нууц үг заавал өгч заншаарай. Time
Zone хэсэгт GMT+8 Улаанбаатар гэж сонгоно. Хэрэв Ховд, Увс, Баян-Өлгийд
байдаг бол GMT+7 гэж сонгоорой. Мөн
Automatically adjust clock for daylight saving changes гэсэн сонголтыг
болиулаарай. Манай улс зун болон өвлийн цаг гэж шилжихээ больсон учраас
одоо энэ сонголт бидэнд хэрэггүй. Дотоод сүлжээний талаар сонгох хэсэг
Typical setiings гэдгийг сонгоод Next дарчихад буруудах юмгүй. Workgroup гэснийг компанийнхаа дотоод
сүлжээний нэрээр сольж болох юм, workgroup-ээрээ байж байсан ч гэмгүй
дээ. За ингээд Windows XP суулгах явц маань
дуусах дөхөж байна. Дахиад нэг автоматаар унтарч асна. Шинээр асахдаа иймэрхүү байдалтай байна. Та
Windows XP-ийг маш амжилттайгаар суулгачихлаа даа бараг. Дэлгэцийг тохиргоог Windows өөрөө хийнэ
гэхээр нь ОК л гээрэй :)
Дэлгэцийг
тань тохируулчихлаа, энэ бичгийг уншиж байвал ОК гээрэй. Next Internet-ээс хэрэгцээтэй шинэчлэлүүдийг автоматаар татаж
байхаар тохируулах талаар асуухаар нь Not Right now гэж сонгоод Next Интернэтэд холбогдсон эсэхийг
шалгаж баахан удна. Skip гэсэн нь дээр дээ. Microsoft-д бүртгүүлэх талаар асуухаар нь No, not at this
time гэж сонгоод Next Компьютерийг хэрэглэх хүмүүсийн нэрсийг асуухаар нь
эхнийх дээр нь Admin гэж бичээд Next Олон
хүнтэй хамтарч эзэмшдэг, мөн нэг нэгнийхээ файлууд руу орох хэрэггүй гэж
үзвэл нэрсийг нь бичиж болно. Баярлалаа. гэсэн бичиг гарахаар нь Finish гэсэн товчийг
дараад л боллоо. ТАНД
БАЯР ХҮРГЭЕ. Таны хувьд энэ их амархан байлаа шүү. Энэ зааврын дагуу
Windows XP-ийг хэн бүхэн хялбархаан суулгачих байх гэж бодож байна.
Зааврын дагуу ажиллаж байгаад файлуудаа устгачихлаа, компьютераа
эвдчихлээ гэх мэтийн яриа гаргахыг хүлээн зөвшөөрөхгүй гэдгийг анхаарна
уу. Мэдээж та бүхнийг заавал Windows XP-ээ өөрөө суулга гэж би
албадаагүй учраас энэ тал дээр та өөртөө эзэн болно гэдгээ
ухамсарлаарай. Дараа зав гарахаар шинэхэн суулгасан Windows XP-ийг
хурдан ажиллуулахад хэрэг болдог бяцхан зөвлөмжүүдийг зурагтай нь
оруулах болно. Магадгүй гуравдугаар сарын сүүлээр байх. Анхааран уншсан танд баярлалаа.
|